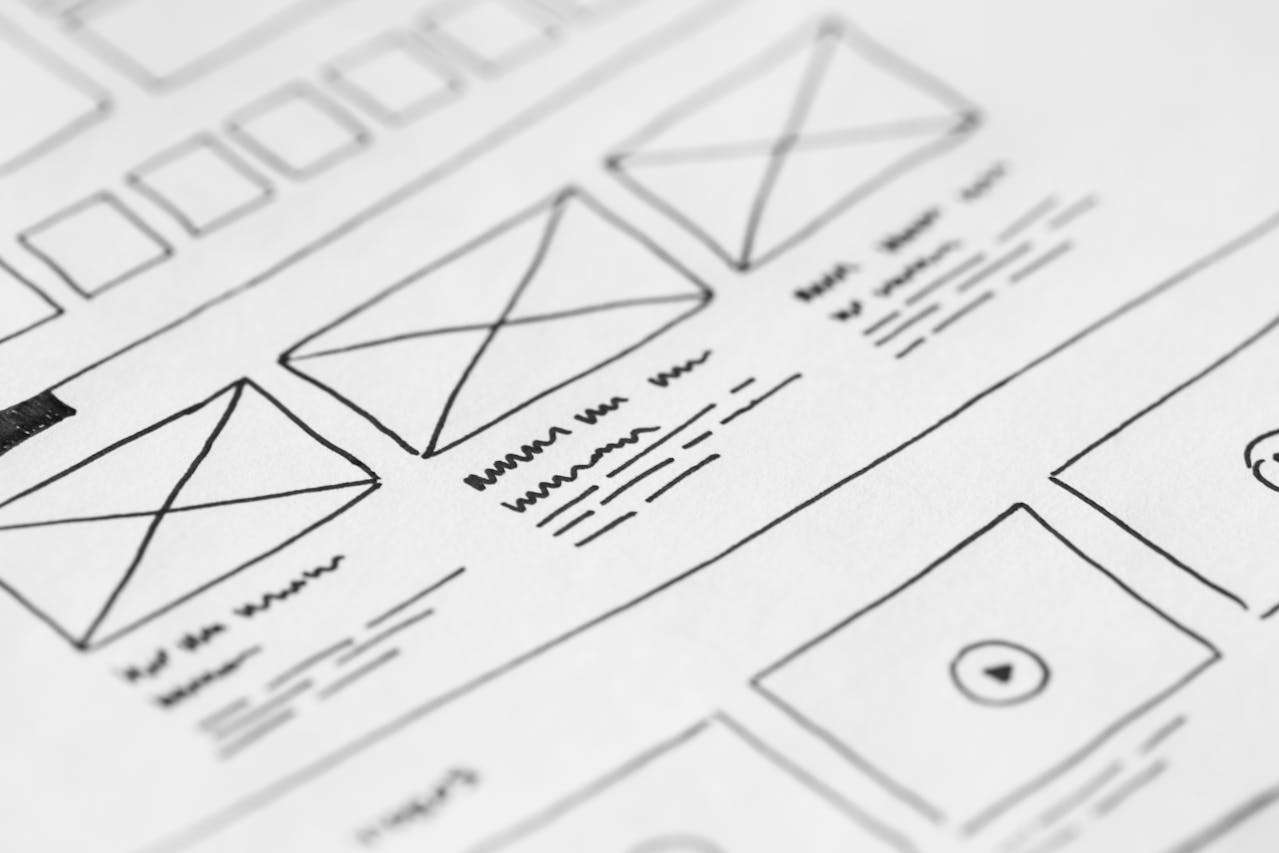Optymalizacja animacji w React Native na Androida
Mateusz Kędziora
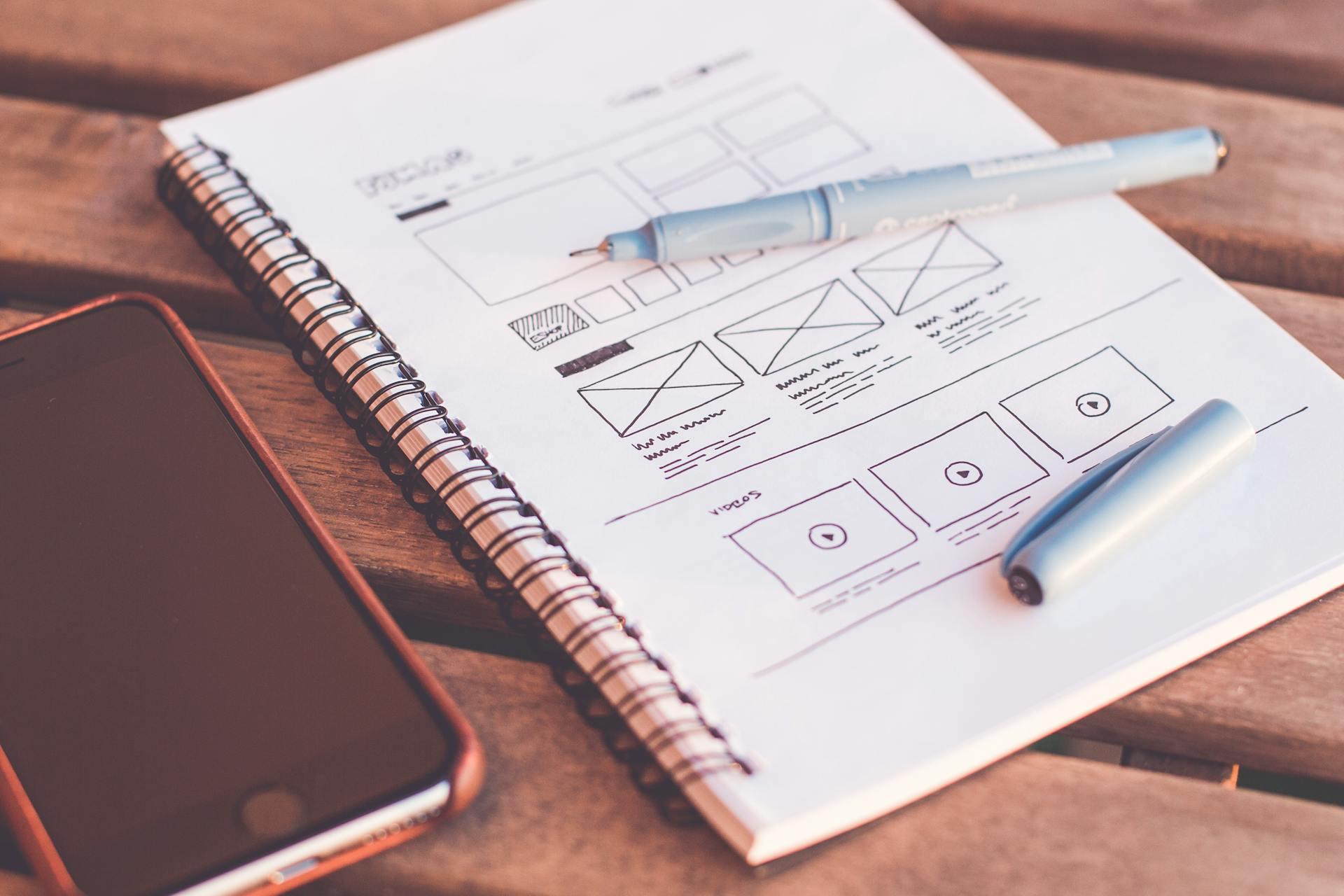
Hej! Wyobraźcie sobie, że pracujesz nad aplikacją, która wygląda świetnie, ma intuicyjny interfejs, ale… animacje zacinają się na Androidzie. Frustrujące, prawda? Myślę, że każdy z nas to przeżył. No dobra, może nie każdy. Ale większość!
Animacje są kluczowe dla User Experience. Płynne przejścia, subtelne ruchy, wizualne sprzężenie zwrotne – wszystko to sprawia, że aplikacja wydaje się bardziej dopracowana i profesjonalna. Ale, niestety, na Androidzie (zwłaszcza na słabszych urządzeniach) animacje w React Native potrafią być prawdziwym wyzwaniem.
W tym artykule pokażę Ci, jak optymalizować animacje w React Native, aby działały płynnie na Androidzie. Skupimy się na konkretnych technikach, przykładach kodu i benchmarkach, abyś mógł zobaczyć realne efekty. Cel? Koniec z dropami klatek, koniec z lagami!
Dla kogo jest ten artykuł?
- Programiści React Native ze średnim i zaawansowanym doświadczeniem.
- Osoby, które mają problemy z wydajnością animacji na Androidzie.
- Ci, którzy chcą pogłębić swoją wiedzę na temat optymalizacji w React Native.
Czego się nauczysz?
- Rozwiązywanie problemów z wydajnością animacji w React Native
- Techniki optymalizacyjne, w tym
useNativeDriver - Unikanie niepotrzebnych re-renderów i optymalne zarządzanie stanem
- Wykorzystanie
AnimatedAPI i jej możliwości - Profiling wydajności animacji
Zaczynamy!
Dlaczego Animacje w React Native Potrafią Zwalniać?
Zanim przejdziemy do konkretnych rozwiązań, warto zrozumieć, dlaczego animacje w React Native potrafią zwalniać, zwłaszcza na Androidzie. Kluczem jest architektura React Native, która działa na dwóch głównych wątkach:
- Wątek JavaScript (JS Thread): Tu działa Twoja logika React Native, aktualizacje stanu, obliczenia, etc.
- Wątek UI (UI Thread): Odpowiada za renderowanie interfejsu użytkownika (widoków, tekstu, obrazów) natywnie na urządzeniu (Android lub iOS).
Gdy tworzysz animację w React Native, zazwyczaj kontrolujesz jej parametry (np. pozycję, skalę, przezroczystość) z wątku JavaScript. Problem pojawia się, gdy każda zmiana animacji musi być wysłana z wątku JS do wątku UI przez most (bridge). To komunikacja jest kosztowna i może prowadzić do zatorów, zwłaszcza gdy animacja jest skomplikowana lub urządzenie jest słabe.
Wyobraź sobie, że musisz wysłać listę zakupów przez kuriera (most) do sklepu (wątek UI). Jeśli lista jest krótka, kurier poradzi sobie szybko. Ale jeśli lista jest długa i często się zmienia (np. dodajesz i usuwasz produkty co sekundę), kurier będzie przeciążony, a proces spowolni.
Dodatkowo, niepotrzebne re-rendery komponentów, nadmierne obliczenia w wątku JS i nieefektywne zarządzanie stanem mogą pogorszyć sytuację.
useNativeDriver: Klucz do Płynnych Animacji
useNativeDriver jest jedną z najważniejszych technik optymalizacji animacji w React Native. Pozwala przenieść logikę animacji z wątku JavaScript bezpośrednio do wątku UI. Dzięki temu animacja może działać niezależnie od obciążenia wątku JS, co znacząco poprawia wydajność.
Jak to działa?
Gdy używasz useNativeDriver: true, React Native serializuje konfigurację animacji (wartości początkowe, docelowe, funkcje opóźniające) i wysyła ją do natywnego modułu animacji w wątku UI. Następnie animacja jest w całości kontrolowana przez wątek UI, bez potrzeby komunikacji z wątkiem JS podczas jej trwania.
Kiedy używać useNativeDriver?
- Animujesz właściwości, które mogą być natywnie animowane w wątku UI, takie jak:
transform(translate, scale, rotate)opacitybackgroundColor(w ograniczonym zakresie, zależnie od platformy)
- Animacja nie wymaga żadnych obliczeń lub logiki w wątku JS podczas jej trwania. Innymi słowy, parametry animacji są stałe w trakcie jej trwania.
Kiedy nie używać useNativeDriver?
- Animujesz właściwości, które nie mogą być natywnie animowane (np.
width,height). - Animacja zależy od wartości lub stanu, które są aktualizowane w wątku JS podczas jej trwania.
Przykład użycia useNativeDriver:
import React, { useRef, useEffect } from 'react';
import { Animated, View, StyleSheet } from 'react-native';
const FadeInView = (props) => {
const fadeAnim = useRef(new Animated.Value(0)).current // Początkowa wartość: 0 (niewidoczny)
useEffect(() => {
Animated.timing(
fadeAnim,
{
toValue: 1, // Wartość końcowa: 1 (w pełni widoczny)
duration: 2000, // Czas trwania: 2 sekundy
useNativeDriver: true, // Używamy Native Driver!
}
).start();
}, [fadeAnim])
return (
<Animated.View // Używamy Animated.View
style={{
...props.style,
opacity: fadeAnim, // Powiązujemy opacity z Animated.Value
}}
>
{props.children}
</Animated.View>
);
}
// ... definicja stylów (pomijam dla zwięzłości)
export default FadeInView;Wyjaśnienie kodu:
fadeAnim = useRef(new Animated.Value(0)).current: TworzymyAnimated.Valueo początkowej wartości 0.useRefzapewnia, że wartość ta będzie zachowana między re-renderami komponentu.useEffect(...): UżywamyuseEffect, aby uruchomić animację po zamontowaniu komponentu.Animated.timing(...): Tworzymy animację typutiming(liniowa animacja od wartości początkowej do końcowej).toValue: 1: Ustawiamy wartość końcową na 1 (pełna widoczność).duration: 2000: Określamy czas trwania animacji na 2 sekundy.useNativeDriver: true: Kluczowa linia! Włącza użycie Native Driver.
Animated.View: UżywamyAnimated.Viewzamiast zwykłegoView, aby móc animować jego właściwości.opacity: fadeAnim: Powiązujemy właściwośćopacityzAnimated.Value. Dzięki temu wartośćopacitybędzie automatycznie aktualizowana podczas animacji.
Benchmark:
Przeprowadźmy prosty benchmark, aby zobaczyć różnicę między animacją z useNativeDriver i bez niej.
Scenariusz:
Animujemy przezroczystość (opacity) 100 elementów na ekranie.
Kod (bez useNativeDriver):
// ... kod podobny do przykładu powyżej, ale z `useNativeDriver: false`Kod (z useNativeDriver):
// ... kod jak w przykładzie powyżej, z `useNativeDriver: true`Wyniki (orientacyjne):
- Bez
useNativeDriver: Animacja może być zauważalnie mniej płynna, zwłaszcza na słabszych urządzeniach. Możesz zaobserwować dropy klatek i spadek FPS (klatek na sekundę). - Z
useNativeDriver: Animacja powinna być znacznie płynniejsza, nawet na słabszych urządzeniach. FPS powinien być stabilny, a dropy klatek minimalne.
Wniosek:
useNativeDriver może znacząco poprawić wydajność animacji, zwłaszcza w scenariuszach, w których animujesz wiele elementów jednocześnie. Zawsze warto sprawdzić, czy możesz użyć useNativeDriver w swoich animacjach.
Unikanie Niepotrzebnych Re-Renderów: React.memo i useCallback
Re-rendery to naturalna część działania React, ale nadmierna ilość re-renderów może negatywnie wpłynąć na wydajność, zwłaszcza w przypadku animacji. Każdy re-render oznacza dodatkową pracę dla React, co może spowolnić animację.
React.memo:
React.memo to Higher-Order Component (HOC), który pozwala memoizować komponent funkcyjny. Oznacza to, że React zapamiętuje wynik renderowania komponentu i ponownie renderuje go tylko wtedy, gdy jego propsy się zmienią.
Kiedy używać React.memo?
- Gdy komponent renderuje się często, ale jego propsy rzadko się zmieniają.
- Gdy komponent jest kosztowny w renderowaniu (np. zawiera skomplikowane obliczenia).
Przykład użycia React.memo:
import React from 'react';
const MyComponent = (props) => {
console.log('Rendering MyComponent'); // Sprawdzamy, kiedy komponent się renderuje
return (
<div>
{props.data}
</div>
);
};
export default React.memo(MyComponent);Wyjaśnienie kodu:
React.memo(MyComponent): Zawijamy komponentMyComponentwReact.memo.- Domyślnie
React.memoporównuje propsy komponentu za pomocą shallow comparison (porównanie płytkie). Jeśli propsy są takie same, komponent nie jest ponownie renderowany.
useCallback:
useCallback to hook, który pozwala memoizować funkcje. Oznacza to, że React zapamiętuje funkcję i zwraca tę samą instancję funkcji, chyba że zmieni się któryś z jej zależności.
Kiedy używać useCallback?
- Gdy funkcja jest przekazywana jako prop do komponentu, który jest memoizowany za pomocą
React.memo. - Gdy funkcja jest używana w
useEffecti chcesz uniknąć niepotrzebnego ponownego uruchamiania efektu.
Przykład użycia useCallback:
import React, { useCallback } from 'react';
const ParentComponent = () => {
const handleClick = useCallback(() => {
console.log('Button clicked');
}, []); // Pusta tablica zależności: funkcja nigdy się nie zmienia
return (
<ChildComponent onClick={handleClick} />
);
};
const ChildComponent = React.memo((props) => {
console.log('Rendering ChildComponent');
return (
<button onClick={props.onClick}>Click me</button>
);
});Wyjaśnienie kodu:
useCallback(() => { ... }, []): Tworzymy funkcjęhandleClickza pomocąuseCallback. Pusta tablica zależności ([]) oznacza, że funkcja nigdy się nie zmieni.onClick={handleClick}: Przekazujemy funkcjęhandleClickjako prop doChildComponent.React.memo(ChildComponent): MemoizujemyChildComponentza pomocąReact.memo.
Dzięki useCallback, handleClick zawsze będzie tą samą instancją funkcji. W rezultacie ChildComponent zostanie ponownie renderowany tylko wtedy, gdy zmienią się inne propsy (w tym przypadku nie ma innych propsów, więc ChildComponent zostanie renderowany tylko raz).
Jak to wpływa na animacje?
Jeśli komponent, który zawiera animację, renderuje się niepotrzebnie, animacja może zostać przerwana lub zresetowana. Użycie React.memo i useCallback może pomóc w uniknięciu tych problemów, zapewniając płynniejsze animacje.
Benchmark:
Stwórzmy komponent animowany, który zależy od propsa i testujmy renderowanie tego komponentu, sprawdzając ilość uruchomień animacji.
Scenariusz:
Komponent animuje się, gdy zmienia się prop value.
Kod (bez React.memo i useCallback):
import React, { useState, useEffect, useRef } from 'react';
import { Animated, View, Button } from 'react-native';
const AnimatedComponent = ({ value }) => {
const fadeAnim = useRef(new Animated.Value(0)).current;
useEffect(() => {
Animated.timing(fadeAnim, {
toValue: value,
duration: 500,
useNativeDriver: true,
}).start();
}, [value]); // Animacja uruchamia się przy każdej zmianie `value`
console.log("AnimatedComponent rendered");
return (
<Animated.View style={{ opacity: fadeAnim, width: 100, height: 100, backgroundColor: 'red' }} />
);
};
const ParentComponent = () => {
const [count, setCount] = useState(0);
return (
<View>
<AnimatedComponent value={count} />
<Button title="Increment" onPress={() => setCount(count + 1)} />
</View>
);
};
export default ParentComponent;Kod (z React.memo):
import React, { useState, useEffect, useRef } from 'react';
import { Animated, View, Button } from 'react-native';
const AnimatedComponent = React.memo(({ value }) => {
const fadeAnim = useRef(new Animated.Value(0)).current;
useEffect(() => {
Animated.timing(fadeAnim, {
toValue: value,
duration: 500,
useNativeDriver: true,
}).start();
}, [value]); // Animacja uruchamia się przy każdej zmianie `value`
console.log("AnimatedComponent rendered");
return (
<Animated.View style={{ opacity: fadeAnim, width: 100, height: 100, backgroundColor: 'red' }} />
);
});
const ParentComponent = () => {
const [count, setCount] = useState(0);
return (
<View>
<AnimatedComponent value={count} />
<Button title="Increment" onPress={() => setCount(count + 1)} />
</View>
);
};
export default ParentComponent;Wyniki:
Bez memoizacji, AnimatedComponent będzie renderowany przy każdej zmianie stanu w ParentComponent, nawet jeśli value się nie zmienia. Po dodaniu React.memo, AnimatedComponent będzie renderowany tylko wtedy, gdy value ulegnie zmianie. Dzięki temu animacja będzie płynniejsza i mniej zasobożerna.
Optymalne Zarządzanie Stanem: useReducer i Context API
Zarządzanie stanem w React Native jest kluczowe dla wydajności. Nieefektywne zarządzanie stanem może prowadzić do niepotrzebnych re-renderów i spowolnienia animacji.
useReducer:
useReducer to hook, który pozwala zarządzać stanem w bardziej przewidywalny sposób niż useState. useReducer przyjmuje reducer function (funkcję redukującą), która określa, jak stan powinien być aktualizowany w odpowiedzi na akcje.
Kiedy używać useReducer?
- Gdy stan jest złożony i ma wiele powiązanych wartości.
- Gdy logika aktualizacji stanu jest skomplikowana.
- Gdy chcesz centralizować logikę aktualizacji stanu.
Przykład użycia useReducer:
import React, { useReducer } from 'react';
const initialState = { count: 0 };
function reducer(state, action) {
switch (action.type) {
case 'increment':
return { count: state.count + 1 };
case 'decrement':
return { count: state.count - 1 };
default:
throw new Error();
}
}
function Counter() {
const [state, dispatch] = useReducer(reducer, initialState);
return (
<div>
Count: {state.count}
<button onClick={() => dispatch({ type: 'increment' })}>Increment</button>
<button onClick={() => dispatch({ type: 'decrement' })}>Decrement</button>
</div>
);
}Wyjaśnienie kodu:
initialState: Definiujemy początkowy stan jako obiekt z właściwościącountustawioną na 0.reducer(state, action): Definiujemy funkcję redukującą, która przyjmuje aktualny stan i akcję jako argumenty i zwraca nowy stan.action.type: Określa typ akcji, która ma być wykonana.return { count: state.count + 1 }: Aktualizuje stan w zależności od typu akcji.
useReducer(reducer, initialState): UżywamyuseReducer, aby uzyskać aktualny stan (state) i funkcję dispatch (dispatch), która służy do wysyłania akcji do reduktora.
Context API:
Context API pozwala udostępniać stan i funkcje aktualizujące stan między komponentami bez konieczności przekazywania propsów przez wiele poziomów drzewa komponentów.
Kiedy używać Context API?
- Gdy chcesz udostępnić stan globalny, który jest używany przez wiele komponentów.
- Gdy chcesz uniknąć prop drilling (przekazywania propsów przez wiele poziomów komponentów).
Przykład użycia Context API:
import React, { createContext, useContext, useReducer } from 'react';
// 1. Tworzymy Context
const CounterContext = createContext();
// 2. Definiujemy reducer
const initialState = { count: 0 };
function reducer(state, action) {
switch (action.type) {
case 'increment':
return { count: state.count + 1 };
case 'decrement':
return { count: state.count - 1 };
default:
throw new Error();
}
}
// 3. Tworzymy Provider
function CounterProvider({ children }) {
const [state, dispatch] = useReducer(reducer, initialState);
return (
<CounterContext.Provider value={{ state, dispatch }}>
{children}
</CounterContext.Provider>
);
}
// 4. Tworzymy Custom Hook do używania Context
function useCounter() {
const context = useContext(CounterContext);
if (!context) {
throw new Error('useCounter must be used within a CounterProvider');
}
return context;
}
// 5. Używamy Context w Komponencie
function Counter() {
const { state, dispatch } = useCounter();
return (
<div>
Count: {state.count}
<button onClick={() => dispatch({ type: 'increment' })}>Increment</button>
<button onClick={() => dispatch({ type: 'decrement' })}>Decrement</button>
</div>
);
}
// Przykład użycia w aplikacji:
function App() {
return (
<CounterProvider>
<Counter />
</CounterProvider>
);
}Wyjaśnienie kodu:
createContext(): Tworzymy nowy kontekst o nazwieCounterContext.reducer(state, action): Definiujemy funkcję redukującą, która aktualizuje stan na podstawie akcji.CounterProvider: Tworzymy komponent Provider, który udostępnia stan i funkcję dispatch wszystkim komponentom potomnym.CounterContext.Provider value={{ state, dispatch }}: Przekazujemy stan i funkcję dispatch jako wartość contextu.
useCounter(): Tworzymy custom hook, który pozwala komponentom konsumować wartość contextu.Counter(): Komponent, który używa contextu do wyświetlania i aktualizacji stanu.useCounter(): Pobieramy stan i funkcję dispatch z contextu.
Jak to wpływa na animacje?
Centralizując stan i logikę aktualizacji stanu za pomocą useReducer i Context API, możesz uniknąć niepotrzebnych re-renderów komponentów, które zawierają animacje.
Benchmark:
Stwórzmy scenariusz, w którym stan jest aktualizowany globalnie i wpływa na wiele komponentów zawierających animacje. Porównajmy wydajność z i bez Context API.
Scenariusz:
Wiele komponentów na ekranie animuje się w oparciu o globalny stan (np. motyw kolorystyczny).
Kod (bez Context API):
// ... przekazywanie stanu jako props przez wiele poziomów komponentówKod (z Context API):
// ... użycie Context API do udostępniania stanu globalnegoWyniki:
Użycie Context API może zredukować ilość re-renderów i poprawić wydajność animacji, zwłaszcza w przypadku złożonych aplikacji z wieloma komponentami.
Wykorzystanie Pełni Możliwości Animated API
Animated API w React Native oferuje wiele możliwości optymalizacji animacji. Przyjrzyjmy się kilku z nich.
Animated.event:
Animated.event pozwala powiązać wartość animowaną z wartością pochodzącą z zewnętrznego zdarzenia, np. ze scrolla lub gestu. Jest to bardzo wydajny sposób na tworzenie animacji, które reagują na interakcje użytkownika.
Przykład użycia Animated.event:
import React, { useRef } from 'react';
import { Animated, ScrollView, View, StyleSheet } from 'react-native';
const AnimatedScrollView = () => {
const scrollY = useRef(new Animated.Value(0)).current;
const handleScroll = Animated.event(
[
{
nativeEvent: {
contentOffset: {
y: scrollY,
},
},
},
],
{ useNativeDriver: true }
);
return (
<ScrollView
scrollEventThrottle={16} // Limitujemy częstotliwość odświeżania zdarzenia scroll
onScroll={handleScroll}
>
{/* Zawartość do przewijania */}
{Array.from({ length: 100 }).map((_, i) => (
<View key={i} style={styles.item} />
))}
</ScrollView>
);
};
const styles = StyleSheet.create({
item: {
height: 100,
backgroundColor: 'lightblue',
marginBottom: 10,
},
});
export default AnimatedScrollView;Wyjaśnienie kodu:
scrollY = useRef(new Animated.Value(0)).current: TworzymyAnimated.Valueo nazwiescrollYdo przechowywania offsetu scrolla.Animated.event(...): Tworzymy event handler, który aktualizujescrollYna podstawie offsetu scrolla.nativeEvent.contentOffset.y: Określamy, którą wartość z zdarzenia chcemy powiązać zscrollY.useNativeDriver: true: Włączamy użycie Native Driver.
onScroll={handleScroll}: Podłączamy event handler do zdarzeniaonScrollwScrollView.scrollEventThrottle={16}: Ograniczamy częstotliwość wywoływania zdarzenia scroll do 16ms (około 60 FPS).
Animated.interpolate:
Animated.interpolate pozwala mapować zakres wartości wejściowych na zakres wartości wyjściowych. Jest to przydatne do tworzenia animacji, które zmieniają się w zależności od wartości innej animacji lub wartości zewnętrznej.
Przykład użycia Animated.interpolate:
import React, { useRef } from 'react';
import { Animated, View, StyleSheet } from 'react-native';
const AnimatedInterpolate = () => {
const fadeAnim = useRef(new Animated.Value(0)).current;
const backgroundColor = fadeAnim.interpolate({
inputRange: [0, 1],
outputRange: ['red', 'blue'],
});
Animated.timing(fadeAnim, {
toValue: 1,
duration: 2000,
useNativeDriver: false, // Nie można użyć Native Driver z backgroundColor
}).start();
return (
<Animated.View
style={{
width: 200,
height: 200,
backgroundColor,
}}
/>
);
};
const styles = StyleSheet.create({});
export default AnimatedInterpolate;Wyjaśnienie kodu:
fadeAnim = useRef(new Animated.Value(0)).current: TworzymyAnimated.Valueo nazwiefadeAnim.fadeAnim.interpolate(...): Tworzymy interpolację, która mapuje wartościfadeAnimz zakresu[0, 1]na kolory['red', 'blue'].inputRange: Zakres wartości wejściowych.outputRange: Zakres wartości wyjściowych.
backgroundColor: Ustawiamy właściwośćbackgroundColorna wynik interpolacji.
Łączenie Animacji: Animated.sequence, Animated.parallel, Animated.stagger
Animated API udostępnia sposoby na łączenie wielu animacji w sekwencje, wykonywanie ich równolegle, czy z opóźnieniem.
Animated.sequence: Uruchamia animacje jedna po drugiej.Animated.parallel: Uruchamia animacje równocześnie.Animated.stagger: Uruchamia animacje z opóźnieniem.
Profiling Wydajności: React Native Performance Monitor
Najlepszym sposobem na znalezienie wąskich gardeł w animacjach jest użycie narzędzi do profilowania wydajności. React Native Performance Monitor to wbudowane narzędzie, które pozwala monitorować FPS, użycie pamięci i inne metryki wydajności.
Jak używać React Native Performance Monitor:
- Włącz Performance Monitor w trybie deweloperskim:
- W aplikacji, otwórz menu deweloperskie (zazwyczaj potrząsając urządzeniem lub używając skrótu klawiaturowego).
- Wybierz “Toggle Perf Monitor”.
- Obserwuj metryki podczas działania animacji. Zwróć uwagę na:
- FPS (Frames Per Second): Im wyższy FPS, tym płynniejsza animacja. Idealnie powinno być 60 FPS.
- JS FPS (JavaScript Frames Per Second): Informuje o wydajności wątku JavaScript.
- Memory: Użycie pamięci. Wysokie użycie pamięci może prowadzić do problemów z wydajnością.
Narzędzia firm trzecich:
Istnieją również bardziej zaawansowane narzędzia do profilowania wydajności, takie jak Flipper i Systrace (dla Androida).
Podsumowanie i Dalsze Kroki
Optymalizacja animacji w React Native na Androidzie może być wyzwaniem, ale dzięki odpowiednim technikom i narzędziom można osiągnąć płynne i responsywne animacje.
Kluczowe techniki optymalizacyjne:
useNativeDriver: Przenieś logikę animacji do wątku UI.React.memoiuseCallback: Unikaj niepotrzebnych re-renderów.useReduceri Context API: Efektywnie zarządzaj stanem.Animated.eventiAnimated.interpolate: Wykorzystaj możliwościAnimatedAPI.- Profiling wydajności: Używaj narzędzi do monitorowania wydajności i identyfikacji wąskich gardeł.
Pamiętaj, że optymalizacja to proces iteracyjny. Eksperymentuj z różnymi technikami, profiluj swoją aplikację i dostosowuj swoje rozwiązania do konkretnych potrzeb Twojego projektu.
Dalsze kroki:
- Przeczytaj oficjalną dokumentację React Native: https://reactnative.dev/
- Przeczytaj oficjalną dokumentację Expo: https://docs.expo.dev/
- Zapoznaj się z dokumentacją
AnimatedAPI: https://reactnative.dev/docs/animated - Przejrzyj artykuły i tutoriale na temat optymalizacji animacji w React Native: Wiele cennych wskazówek znajdziesz na Stack Overflow, Medium i innych platformach.
- Eksperymentuj z różnymi technikami optymalizacyjnymi w swoich projektach.
Mam nadzieję, że ten artykuł pomógł Ci lepiej zrozumieć, jak optymalizować animacje w React Native na Androidzie. Pamiętaj, że płynne animacje to klucz do świetnego User Experience. Powodzenia!
PS: Zachęcam do eksperymentowania z kodem i udostępniania swoich doświadczeń w komentarzach!
Chroń swój komputerPolecane artykuły
Bubble Drop: Merge Challenge – Nowa Wciągająca Gra Mobilna na Androida
Zagraj w Bubble Drop: Merge Challenge – moją nową, uzależniającą grę mobilną na Androida! Zrzucaj, łącz i buduj strategie, by przetrwać kulkowy armagedon.
Mateusz Kędziora
Flutter DevTools: Debugowanie UI
Debugowanie układu UI we Flutterze z Flutter DevTools. Praktyczne wskazówki i techniki dla developerów.
Mateusz Kędziora
Flutter Animacje: Kompleksowy poradnik
Opanuj animacje Fluttera! Przykłady kodu, porady i wskazówki dotyczące angażujących interfejsów użytkownika. Podnieś swoje umiejętności Fluttera!
Mateusz Kędziora